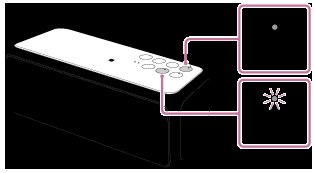Simple Guide: How To Connect Speaker To Dell Monitor
Looking to enhance your multimedia experience with a grand boost in audio quality? We’ve got you covered! In this article, we will guide you through the simple steps on how to connect speakers to your Dell monitor. No more struggling to hear every detail or missing out on the immersive sound you deserve. By the end of this guide, you’ll be enjoying crisp, clear audio that perfectly complements your Dell monitor. So, let’s dive right in and learn how to connect speakers to your Dell monitor effortlessly.
How to Connect Speakers to Dell Monitor
Introduction
Connecting speakers to your Dell monitor can enhance your audio experience while using your computer. Whether you want to listen to music, watch movies, or play games, having external speakers can significantly improve the sound quality. In this article, we will guide you through the process of connecting speakers to your Dell monitor, ensuring you get the most out of your audio setup.
1. Checking Your Dell Monitor
Before connecting speakers to your Dell monitor, it’s important to confirm if your monitor has built-in speakers. Not all Dell monitors come with built-in speakers, so it is essential to check the specifications or user manual of your specific monitor model.
To check if your Dell monitor has built-in speakers:
- Locate the model number of your Dell monitor. This is usually found on the back or bottom of the monitor.
- Visit the Dell website and navigate to the support section.
- Enter the model number of your monitor to find its product page.
- On the product page, look for the specifications or features section and check if it mentions built-in speakers.
If your monitor does not have built-in speakers, don’t worry. You can still connect external speakers to your computer to enhance the audio output.
2. Choosing External Speakers
When selecting external speakers for your Dell monitor, consider your audio preferences, budget, and space limitations. There are various types of speakers available, including:
2.1. Stereo Speakers
Stereo speakers provide basic audio output and are suitable for everyday use. They typically come in a pair and offer left and right channel audio. Stereo speakers are ideal if you primarily use your computer for casual tasks like web browsing, document editing, or video calls.
2.2. Surround Sound Speakers
If you enjoy immersive audio while gaming or watching movies, surround sound speakers are an excellent option. They come with multiple speakers strategically positioned to create a surround sound effect, making you feel like you’re in the middle of the action.
2.3. Soundbars
Soundbars are sleek and space-saving speakers that can enhance your audio experience without occupying much desk space. They are long, slim speakers that can be placed under or above your Dell monitor. Soundbars often come with built-in subwoofers for deeper bass.
2.4. Wireless Speakers
For a clutter-free setup, wireless speakers are a convenient choice. These speakers connect to your Dell monitor via Bluetooth or Wi-Fi, eliminating the need for tangled cables. Wireless speakers are available in various types, including stereo, surround sound, and soundbars.
Consider your preferences and budget to choose the type of external speakers that best suit your needs. Once you’ve selected the speakers, proceed to the next step to connect them to your Dell monitor.
3. Connecting Speakers to Dell Monitor
To connect external speakers to your Dell monitor, follow these steps:
3.1. Determine the Audio Output Port
Identify the audio output port on your Dell monitor. Most Dell monitors have a 3.5mm audio output jack. It is typically labeled with a headphone or audio icon. In some cases, the audio output port may be labeled as “line out” or “audio out.”
3.2. Choose the Audio Input Connection
Depending on the type of speakers you have, you may have several options for connecting them to your Dell monitor. The most common audio input connections are:
- 3.5mm Audio Cable: This is the standard audio cable with a 3.5mm jack on both ends. If your speakers have a 3.5mm audio input, simply connect one end of the cable to the audio output port on your Dell monitor and the other end to the audio input on your speakers.
- HDMI Cable: Some speakers, like soundbars, may have an HDMI input. If your Dell monitor has an HDMI output port and your speakers have an HDMI input, you can use an HDMI cable to connect them directly.
- Bluetooth or Wi-Fi: If you have wireless speakers, consult the user manual to learn how to pair them with your Dell monitor. This usually involves enabling Bluetooth or Wi-Fi on both devices and following a pairing process.
- USB Connection: Certain speakers may have a USB input. If your Dell monitor has a USB port, you can connect the speakers using a USB cable. In this case, the audio data is transmitted through the USB connection.
3.3. Adjust the Audio Settings
Once the speakers are connected to your Dell monitor, adjust the audio settings to ensure the sound is routed correctly. Follow these steps:
- Right-click on the volume icon in the Windows taskbar and select “Sounds.”
- In the “Playback” tab, locate your external speakers and set them as the default audio device by right-clicking on them and selecting “Set as Default Device.”
- Click on “Apply” and then “OK” to save the changes.
- If your Dell monitor has built-in speakers and you want to disable them, right-click on them in the “Playback” tab and select “Disable.”
4. Testing and Troubleshooting
After connecting the speakers, it’s important to test the audio output to ensure everything is working correctly. Play some music or a video and check if you can hear the sound from the external speakers. If the audio is not playing through the speakers, try the following troubleshooting steps:
- Make sure the speakers are powered on and the volume is turned up.
- Check the audio connections to ensure they are secure.
- Try restarting your computer to refresh the audio settings.
- Update the audio drivers on your computer by visiting the Dell website and downloading the latest drivers for your specific model.
- If you’re using wireless speakers, make sure they are properly paired with your Dell monitor.
- If the issue persists, consult the user manual of your speakers or contact the manufacturer’s support for further assistance.
By following the steps outlined in this guide, you can easily connect speakers to your Dell monitor and enjoy a better audio experience while using your computer. Whether you opt for stereo speakers, surround sound, or wireless speakers, the process remains relatively straightforward. Enhance your multimedia activities and immerse yourself in high-quality sound with external speakers connected to your Dell monitor.
Frequently Asked Questions
How do I connect speakers to my Dell monitor?
To connect speakers to your Dell monitor, follow these steps:
What type of speakers can I connect to my Dell monitor?
You can connect external speakers to your Dell monitor using either a 3.5mm audio cable or a USB cable, depending on the available ports on your monitor and the type of speakers you have. Check your monitor’s user manual or specifications to determine the supported connection options.
Where can I find the audio output port on my Dell monitor?
The audio output port on your Dell monitor is typically located on the back or side panel. It is commonly labeled as “Audio Out” or “Headphone Jack.” Refer to your monitor’s user manual for the exact location and labeling.
How do I connect speakers using a 3.5mm audio cable?
To connect speakers to your Dell monitor using a 3.5mm audio cable, follow these steps:
1. Locate the audio output port on your Dell monitor.
2. Plug one end of the 3.5mm audio cable into the audio output port on the monitor.
3. Plug the other end of the cable into the audio input port on your speakers.
4. Turn on your monitor and speakers, and adjust the volume settings as desired.
Can I connect Bluetooth speakers to my Dell monitor?
It depends on the specific model of your Dell monitor. Some Dell monitors have built-in Bluetooth capabilities, allowing you to connect Bluetooth speakers directly to the monitor. However, not all Dell monitors support this feature. Check your monitor’s user manual or specifications to determine if Bluetooth connectivity is available.
What should I do if my Dell monitor doesn’t have audio output ports?
If your Dell monitor does not have audio output ports, you can still connect speakers by using alternative audio sources, such as the audio output ports on your computer’s sound card or the headphone jack on your laptop. Connect the speakers to the appropriate audio output ports on your computer or laptop, and adjust the audio settings accordingly.
Final Thoughts
To connect speakers to your Dell monitor, follow these simple steps. First, locate the audio output port on your monitor – it is usually labeled “audio out” or “headphone jack.” Next, plug one end of the audio cable into the audio output port on the monitor and the other end into the speaker’s audio input port. Ensure both ends are securely connected. Finally, turn on your monitor and speakers, adjust the volume as desired, and enjoy the enhanced audio experience. Connecting speakers to your Dell monitor is a straightforward process that can greatly improve your multimedia enjoyment.